How to Make a QuickBooks Journal Entry in 7 Steps
- Select the + icon at the top right of the QuickBooks Online file.
- Navigate to Journal Entry under the Other column.
- Enter the transaction date in the date field.
- Enter the account to be debited and the account to be credited.
- Fill out a description as a reminder of what the transaction is.
- Continue adding debit and credit amounts until the entry is balanced, i.e. the difference between the debit column and the credit column is zero.
- Save the journal entry.
First things first: your accountant will prefer that you do not make a lot of journal entries in QuickBooks Online. He or she will want you to use the transaction forms like invoice, sales receipt, bill, check, expense, receive payment, deposit, and so on instead. The various forms in QuickBooks Online, specific to the workflow you are trying to make in the file, lead to better detail reporting.
For example, if your accountant needs to make a sale to a customer, he or she is going to use a sales receipt or invoice (accounts receivable) and not a journal entry.
However, there are a few common instances a journal entry makes sense, so it is worth breaking it down.
What Is a QuickBooks Journal Entry?
As we mentioned above most accounting transactions in QuickBooks use forms like invoice, bill, expense, etc. When a transaction is entered directly to the general ledger, it is recorded as a QuickBooks journal entry. A QuickBooks journal entry has two parts: a debit and a credit, which must be balanced.
How to Make a QuickBooks Journal Entry
We will be using “prepaid insurance” as our QuickBooks journal entry example below. Check with your accountant and/or QuickBooks ProAdvisor about when you should make a journal entry in QuickBooks Online. Your accountant will be entering most of the journal entries into your QuickBooks Online file. Not that you should never use a journal entry to adjust inventory, accounts receivable, or accounts payable. Journal entries also do not solve sales tax.
You access the journal entry form from the + sign at top right of your QuickBooks Online file. You then select Journal Entry from under the Other column.

Here is the scenario we’re using—often, rent insurance is prepaid for six months or a year. It is considered an other current asset to start, but needs to be expensed out as the year goes on, monthly. Now, you can book the prepaid asset using a check, but in this example we will be using a journal entry.
In your initial journal entry, you enter a date and then choose an account to credit and an account to debit. In this case, we are debiting a prepaid asset account and crediting the checking account. We also filled out a brief description of what the transaction is.

Note above, this will book the payment for the whole year for rental insurance. The above transaction lessened the checking account by $1,200 and increased the prepaid insurance account by $1,200.
Journal entries by nature are not only adjusting, meaning they “impact the books” (aka the General Ledger), but they also must balance. The debit column has to balance the credit column, no matter how many lines the entry is.
The QuickBooks journal entry is the best example of the Account T-Chart. Since QuickBooks Online is double entry accounting (something debited, something else credited), every transaction is in essence a journal entry. A customer invoice, for example, debits A/R and credits revenue. A vendor bill credits A/P and debits COGS or expense. If you use Products & Services to purchase/sell your goods and services on invoices, sales receipts, bills, etc, these “Items” are connected to respective chart of accounts. No matter what transaction you enter into QuickBooks Online, there is a T-Chart going on behind the scenes. The QuickBooks journal entry is just the most obvious example.
Let us first give you a visual example of what we’re alluding to above, then we will enter the “recurring” monthly QuickBooks journal entry to transform the prepaid insurance asset into the monthly insurance expense.
Look at the check below, as remember, we could have just as easily booked the prepaid insurance asset for the whole year using a check.

Now, what is the T-Chart behind this check? Click on the More tab at the bottom of the check, then Transaction Journal.

Here is the “journal entry” happening behind the check. Note, it balances!
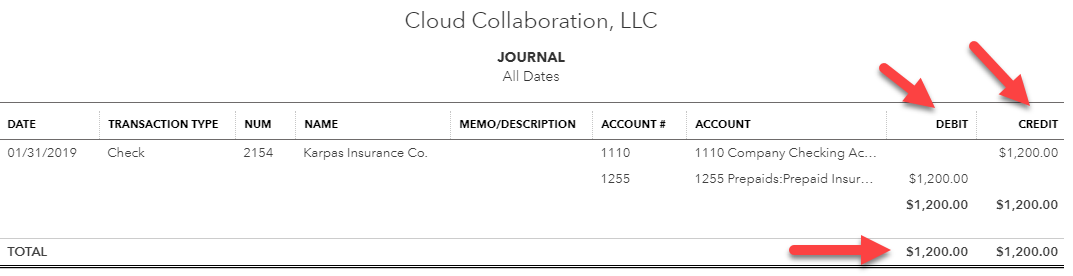
Now, how do we move the other current asset that was prepaid for the whole year to a recurring monthly expense? Let’s do another journal entry…
In this monthly journal entry to expense rent/insurance, we are debiting the rent or insurance expense account and crediting the prepaid asset account.

For the month of January, this journal entry just took $100 from the prepaid insurance asset account and moved it to the actual insurance expense account, so from the Balance Sheet to the Profit and Loss. You would do this every month. Since it is a “recurring” task, you can set the journal entry as recurring by clicking the Make Recurring feature at the very bottom of the journal entry.

You can also start from the Recurring Transactions list under the Gear Icon at upper-right corner of the QuickBooks Online file, and create this repetitive journal entry from scratch.

Select New then choose Journal Entry from the Transaction type drop-down menu:


This move will automate the entry of the journal entry so you don’t have to remember each month. You can choose to enter days in advance.
You can create a report to keep track of your journal entries, too. It’s an Accountant report, called Journal. Open it and then click Customize, then Transaction Type, choose Journal Entry. Save this report to run frequently.



As always, make sure you save your customizations to add this report to your My Custom Reports list for next time.
And that’s how simple it is to make a journal entry in QuickBooks Online. Good luck!
The post How to Record a QuickBooks Journal Entry appeared first on Fundera Ledger.
from Fundera Ledger https://www.fundera.com/blog/quickbooks-journal-entry/
No comments:
Post a Comment